Install Air-gapped Kommander with DKP Catalog Applications
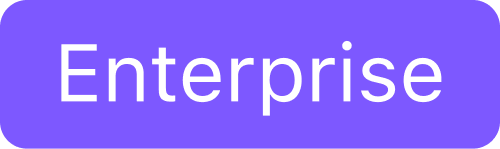
Follow these steps to install the Kommander component of DKP Enterprise in an air-gapped environment with Catalog Applications.
Install Kommander
Follow these steps:
Create the configuration file by running
dkp install kommander --init --airgapped > install.yamlfor the air-gapped deployment.In
install.yaml, if you are installing Kommander in an AWS VPC, set the Traefik annotation to create an internal facing ELB by setting the following:CODEapiVersion: config.kommander.mesosphere.io/v1alpha1 kind: Installation apps: ... traefik: values: | service: annotations: service.beta.kubernetes.io/aws-load-balancer-internal: "true" ...In
install.yaml, enable DKP Catalog Applications by setting the following:CODEapiVersion: config.kommander.mesosphere.io/v1alpha1 kind: Installation ... catalog: repositories: - name: dkp-catalog-applications labels: kommander.d2iq.io/project-default-catalog-repository: "true" kommander.d2iq.io/workspace-default-catalog-repository: "true" kommander.d2iq.io/gitapps-gitrepository-type: "dkp" path: ./dkp-catalog-applications-v2.4.2.tar.gzTo install the Kommander component of DKP in your air-gapped environment using the above configuration file, run the following command:
CODEdkp install kommander --installer-config ./install.yaml \ --kommander-applications-repository ./application-repositories/kommander-applications-v2.4.2.tar.gz \ --charts-bundle ./application-charts/dkp-kommander-charts-bundle-v2.4.2.tar.gz \ --charts-bundle ./application-charts/dkp-catalog-applications-charts-bundle-v2.4.2.tar.gz
TIP: Sometimes, applications require a longer period of time to deploy, which causes the installation to time out. Add the --wait-timeout <time to wait> flag and specify a period of time (for example, 1h) to allocate more time for the deployment of applications.
Next Steps:
Verify Installation
Log in to the Kommander UI
Verify Installation
After the Konvoy cluster is built and Kommander has been installed, you will want to verify your installation of Kommander in that section of documentation.
NOTE: If the Kommander installation fails or you wish to reconfigure applications, you can rerun the install command to retry the installation.
Log in to the UI
Then you will be able to log in to Kommander UI.
See Deployment of Catalog Applications in Workspaces to deploy the Catalog Applications.
