Cluster-scoped Application Configuration via the UI
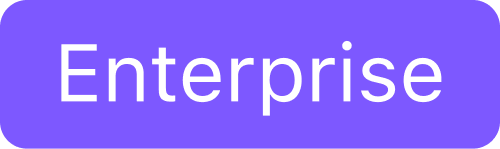
When you enable an application for a workspace, you deploy this application to all clusters within that workspace. You can also choose to enable or customize an application on certain clusters within a workspace.
This functionality allows you to use DKP in a multi-cluster scenario without restricting the management of multiple clusters from a single workspace.
NOTE: DKP Essential users are only be able to configure and deploy applications to a single cluster within a workspace. Selecting an application to deploy to a cluster skips cluster selection and takes you directly to the workspace configuration overrides page.
Prerequisites
Ensure that you’ve provisioned or attached clusters in one of the following environments:
Refer to the current list of Catalog and Platform Applications:
Enable a Cluster-scoped Application
Navigate to the workspace containing the clusters you want to deploy to by selecting the appropriate workspace name from the drop-down menu at the top of the DKP dashboard.
Select Applications from the left navigation bar and find the application you want to deploy to the cluster.
Select the the three-dot menu in the desired application’s tile and select Enable to reach the application enablement page.
NOTE: The application enablement page can also be reached by selecting View Details from the three-dot menu, and then selecting Enable from the application’s details page.Select the cluster(s) that you’re deploying the application to. The available clusters can be sorted by Name, Type, Provider and any Labels you’ve added.
Deploy the application to the clusters by selecting Enable in the top right corner of the application enablement page.
You are automatically redirected to either the Applications or View Details page. To view the application enabled in your chosen cluster, navigate to the Clusters page on the left navigation bar. The application appears in the Applications pane of the appropriate cluster.
NOTE: Once you enable an application at the workspace level, DKP automatically enables that app on any other cluster you create or attach.
Configure a Cluster-scoped Application
For scenarios where applications require different configurations on a per-cluster basis, navigate to the Applications page and select Edit from the three-dot menu of the appropriate application to return to the application enablement page.
Select the cluster(s) that you’re deploying the application to. The available clusters can be sorted by Name, Type, Provider and any Labels you’ve added.
Select the Configuration tab.
The Configuration tab contains two separate code editors where you can enter your specified overrides and configurations:
Workspace Application Configuration: A workspace-level code editor that applies all configurations and overrides to the entirety of the workspace and its clusters for this application.
Cluster Application Configuration Override: A cluster-scoped code editor that applies configurations and overrides to the cluster specified. These customizations will merge with the workspace application configuration.If you already have a configuration to apply in a text or .yaml file, you can upload the file by selecting Upload File. If you want to download the displayed set of configurations, select Download File.
Finish configuring the cluster-scoped applications by selecting Save in the top right corner of the application enablement page.
You are automatically redirected to either the Applications or View Details page. To view the custom configurations of the application in the cluster, select the Configurations tab on the details page of the application.
NOTE: Editing is disabled in the code boxes displayed in the application’s details page. To edit the configuration, select the Edit button in the top right of the page and repeat the steps in this section.
Remove a Cluster-scoped Application
Navigate to the cluster you’ve deployed your applications to by selecting Clusters from the left navigation bar.
Click on the Applications tab.
Select the three-dot menu in the desired application’s tile and select Uninstall.
A prompt appears to confirm your decision to uninstall the application. Follow the instructions in the prompt and select Uninstall.
Refresh the page to confirm that the application has been removed from the cluster.
This process only removes the application from the specific cluster you’ve navigated to. To remove this application from other clusters, navigate to the Clusters page and repeat the process.
