Create a new Azure Cluster via UI
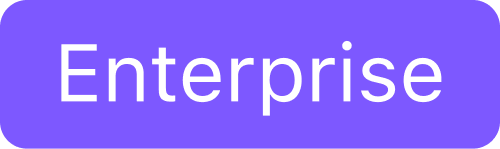
DKP UI allows you to provision an Azure cluster from your browser.
Prerequisites
Create an Azure Infrastructure Provider
Before you provision a cluster via the UI, first create an Azure infrastructure provider to hold your Azure credentials:
Login to the Azure command line:
CODEaz loginCreate an Azure Service Principal (SP) by running the following command:
CODEaz ad sp create-for-rbac --role contributor --name "$(whoami)-konvoy" --scopes=/subscriptions/$(az account show --query id -o tsv)Select Infrastructure Providers from the Dashboard menu.
Select Add Infrastructure Provider.
Choose a workspace. If you are already in a workspace, the provider is automatically created in that workspace.
Select Microsoft Azure.
Add a Name for your Infrastructure Provider.
Take the
idused in Step 1 and put it into the Subscription ID field.Take the
tenantused in Step 2 and put it into the Tenant ID field.Take the
appIdused in Step 2 and put it into the Client ID field.Take the
passwordused in Step 2 and put it into the Client Secret field.Select Save.
Provision an Azure Cluster
Follow these steps to provision an Azure cluster:
From the top menu bar, select your target workspace.
Select Clusters > Add Cluster.
Choose Create Cluster.
Enter the Cluster Name.
From Select Infrastructure Provider, choose the provider created in the prerequisites section.
If available, choose a Kubernetes Version. Otherwise, the default Kubernetes version installs.
Select a data center location or specify a custom location.
Edit your worker Node Pools as necessary. You can choose the Number of Nodes, the Machine Type, and for the worker nodes you can choose a Worker Availability Zone.
Add any additional Labels or Infrastructure Provider Tags as necessary.
Validate your inputs, and then select Create.
It can take up to 15 minutes for your cluster to appear in the Provisioned status.
You’re then redirected to the Clusters page, where you’ll see your new cluster in the Provisioning status. Hover over the status to view the details.
