DKP Insight Alerts
DKP Insight alerts refresh every 72-hours, and older Insight alerts expire. However, if an anomaly persists, the Insight Alert reappears in the table.
After the DKP Insights Engine is enabled, in a Managed or Attached cluster, select a workspace in DKP that includes the cluster to view the DKP Insight alerts. An Insights summary card displays the most recent insight alerts on the Dashboard, as well as the number of insights within each severity level of Critical, Warning, and Notices.
Select View All from the Insights summary card or Insights from the left-side navigation menu for the DKP Insights Alert table. An overview of all the insight alerts is shown in the Insights Alert table. These Insight alerts can be filtered in several different ways:
Use the search dialog to search by description keyword.
View by status:
Note: Snoozed and Resolved status are manually set, as described below.Open
Snoozed
Resolved
Toggle your view by the following insight types:
All types
Availability
Best Practices
Configuration
Cost
Environment
Performance
Security
Upgrade
Select All Clusters or an individual cluster.
Select All Projects or an individual project.
Toggle between All, Critical, Warning, and Notices.
To clear filters and reset your view to all insight items, select Clear All.
Resolve or Snooze Alerts
You can clear Insight alerts from the open view by selecting either Mark as Resolved or Snooze.
To resolve or snooze a single or multiple alerts:
From the Insight Alert table, filter and select the alert or alerts in question.
Select the three-dot menu from the table, and then select the desired action: Mark as Resolved or Snooze.
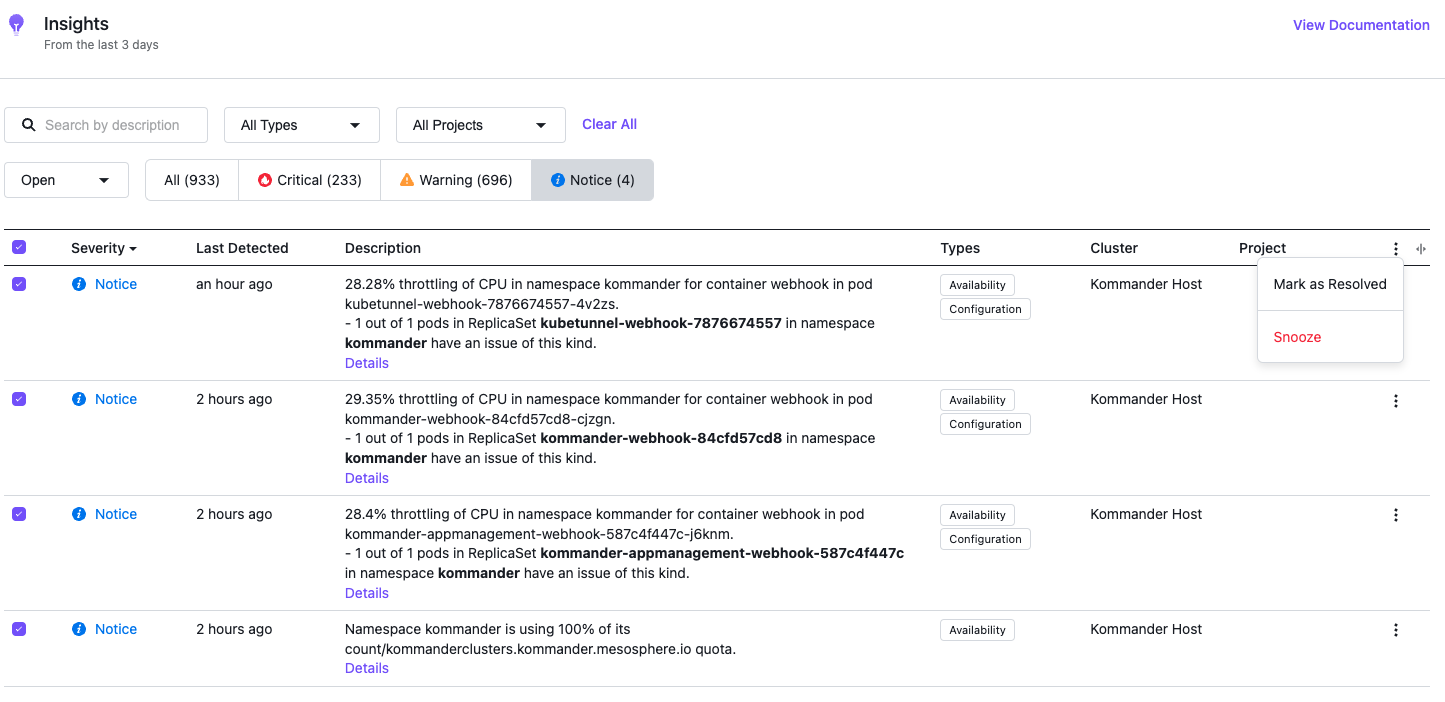
If you have more than one alert selected, you MUST use the three-dot menu at the top of the table, as shown in the example above. If you want to perform the action for a single alert, use the three-dot menu located in the same line as that specific alert.
View Resolved or Snoozed Alerts
Once you set an alert to Resolved or Snoozed, it does not appear in the open Insight Alert table view.
To view Resolved or Snoozed Alerts:
From the Insight Alert table, select the drop-down arrow and then select the appropriate filter:
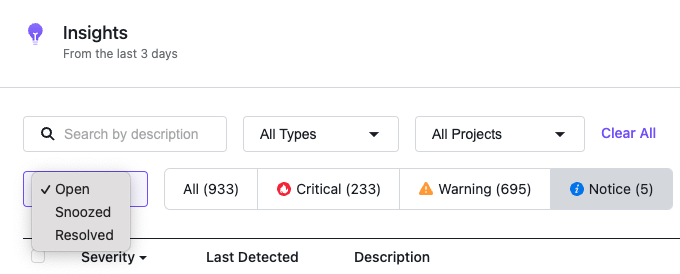
Insight Alert Usage Tips
For an Insight Alert you do not want to use, select the vertical 3-dot menu for that insight item and select Snooze. This only snoozes the individual Insight Alert. If the anomaly recurs, the insight remains snoozed, but the Last Detected timestamp is updated.
DKP Insights Alert Details
From the DKP Insight Alert table, select the Details link to view additional information.
The common sections that all alerts contain are:
Projects
Workspace
Severity
Root Cause Analysis
This section provides all the necessary information you need to understand the root cause of the anomaly.
Solutions
This section contains recommended steps to resolve the anomaly.
